最新电气绘图软件EPLAN,附超详细安装教程
软件下载方式
[软件名称]:EPLAN 2.7
[软件语言]:简体中文
[软件大小]:1012.39MB
[安装环境]:Win10/Win8/Win7
[下载链接]:电气助手 软件库直接下载!
软件简介
eplan是一款专为电气工作人员打造的专业自动设计软件,可以实现电气项目的创建和管理、文件和图案的共享等操作,通过高度灵活的设计方法和避免数据的重复输入,来实现工程时间和成本极大降低。
![图片[1]-最新电气绘图软件EPLAN,附超详细安装教程](https://www.plc0.com/wp-content/uploads/2024/09/1-2311030ZTE051.jpg)
是电气领域中真正的计算机辅助工程CAE工具,软件功能强大,操作灵活,使用者需要具有专业的电气背景和设计经验,eplan软件开发的宗旨是“由工程师设计,为工程师服务”。
安装步骤
1、选中软件压缩包,鼠标右击选择解压
![图片[2]-最新电气绘图软件EPLAN,附超详细安装教程](https://www.plc0.com/wp-content/uploads/2024/09/1-2311030U3411J1.jpg)
2、打开Electric P8 2.7.3.11418文件夹中setup程序
![图片[3]-最新电气绘图软件EPLAN,附超详细安装教程](https://www.plc0.com/wp-content/uploads/2024/09/1-23122Q121053491.jpg)
3、点击继续
![图片[4]-最新电气绘图软件EPLAN,附超详细安装教程](https://www.plc0.com/wp-content/uploads/2024/09/1-2311030U4136231.jpg)
4、勾选我接受该许可协议,然后点击继续
![图片[5]-最新电气绘图软件EPLAN,附超详细安装教程](https://www.plc0.com/wp-content/uploads/2024/09/1-23122Q122109481.jpg)
5、分别点击程序目录、EPLAN原始、系统主数据三项后面的…更改安装路径,建议安装在除C盘以外的其它磁盘。
可以在D盘或者其它盘创建一个eplan2.7文件夹,然后点击继续。
![图片[6]-最新电气绘图软件EPLAN,附超详细安装教程](https://www.plc0.com/wp-content/uploads/2024/09/1-2311030U5015Q1.jpg)
6、点击安装
![图片[7]-最新电气绘图软件EPLAN,附超详细安装教程](https://www.plc0.com/wp-content/uploads/2024/09/1-2311030U5359571.jpg)
7、安装中(等待1-5分钟左右)
![图片[8]-最新电气绘图软件EPLAN,附超详细安装教程](https://www.plc0.com/wp-content/uploads/2024/09/1-2311030U6034011.jpg)
8、点击完成
![图片[9]-最新电气绘图软件EPLAN,附超详细安装教程](https://www.plc0.com/wp-content/uploads/2024/09/1-2311030U6322541.jpg)
9、双击打开Patch EPLAN P8 (V1.8-V2.7)文件夹中,第一个注册表文件:EPLAN 2.7 1-2.reg
![图片[10]-最新电气绘图软件EPLAN,附超详细安装教程](https://www.plc0.com/wp-content/uploads/2024/09/1-2311030UAN201.jpg)
![图片[11]-最新电气绘图软件EPLAN,附超详细安装教程](https://www.plc0.com/wp-content/uploads/2024/09/1-2311030UH13M1.jpg)
![图片[12]-最新电气绘图软件EPLAN,附超详细安装教程](https://www.plc0.com/wp-content/uploads/2024/09/1-2311030UJB451.jpg)
10、再打开第二个注册表文件EPLAN 2.7 2-2.reg
![图片[13]-最新电气绘图软件EPLAN,附超详细安装教程](https://www.plc0.com/wp-content/uploads/2024/09/1-2311030US4V81.jpg)
![图片[14]-最新电气绘图软件EPLAN,附超详细安装教程](https://www.plc0.com/wp-content/uploads/2024/09/1-2311030UUO631.jpg)
11、双击打开备用应用程序:HASPUserSetup备用.exe
![图片[15]-最新电气绘图软件EPLAN,附超详细安装教程](https://www.plc0.com/wp-content/uploads/2024/09/1-2311030U91W951.jpg)
12、点击Next
![图片[16]-最新电气绘图软件EPLAN,附超详细安装教程](https://www.plc0.com/wp-content/uploads/2024/09/1-2311030U940Y01.jpg)
13、勾选 I accept选项,然后点击Next
![图片[17]-最新电气绘图软件EPLAN,附超详细安装教程](https://www.plc0.com/wp-content/uploads/2024/09/1-2311030Z02QF1.jpg)
14、点击Next
![图片[18]-最新电气绘图软件EPLAN,附超详细安装教程](https://www.plc0.com/wp-content/uploads/2024/09/1-2311030Z04J041.jpg)
15、安装中(等待1分钟左右)
![图片[19]-最新电气绘图软件EPLAN,附超详细安装教程](https://www.plc0.com/wp-content/uploads/2024/09/1-23122Q125213401.jpg)
16、点击Finish
![图片[20]-最新电气绘图软件EPLAN,附超详细安装教程](https://www.plc0.com/wp-content/uploads/2024/09/1-2311030Z12S411.jpg)
17、右击我的电脑,打开“属性”,点击如下图的“设备管理器”
![图片[21]-最新电气绘图软件EPLAN,附超详细安装教程](https://www.plc0.com/wp-content/uploads/2024/09/1-2311030Z1461451.jpg)
18、打开“设备管理器”后,选中“通用串行总线控制器”,点击“操作“添加过时硬件”
![图片[22]-最新电气绘图软件EPLAN,附超详细安装教程](https://www.plc0.com/wp-content/uploads/2024/09/1-2311030Z20AC1.jpg)
![图片[23]-最新电气绘图软件EPLAN,附超详细安装教程](https://www.plc0.com/wp-content/uploads/2024/09/1-2311030Z22L551.jpg)
19、进入添加硬件向导,点击下一步
![图片[24]-最新电气绘图软件EPLAN,附超详细安装教程](https://www.plc0.com/wp-content/uploads/2024/09/1-2311030Z24Tb1.jpg)
20、选择手动安装,并点击下一步
![图片[25]-最新电气绘图软件EPLAN,附超详细安装教程](https://www.plc0.com/wp-content/uploads/2024/09/1-2311030Z3122571.jpg)
21、常见的硬件类型,双击“显示所有设备”后,进入下一页,点击从磁盘安装
![图片[26]-最新电气绘图软件EPLAN,附超详细安装教程](https://www.plc0.com/wp-content/uploads/2024/09/1-2311030Z341K31.jpg)
![图片[27]-最新电气绘图软件EPLAN,附超详细安装教程](https://www.plc0.com/wp-content/uploads/2024/09/1-2311030Z40A101.jpg)
22、打开浏览,找到Patch EPLAN P8 (V1.8-V2.7)文件夹中的MultiKey64文件夹,选择组件multikey.inf,点击确定,点击下一步,再点击下一步,这样组件就安装完毕了
![图片[28]-最新电气绘图软件EPLAN,附超详细安装教程](https://www.plc0.com/wp-content/uploads/2024/09/1-2311030Z4433121.jpg)
![图片[29]-最新电气绘图软件EPLAN,附超详细安装教程](https://www.plc0.com/wp-content/uploads/2024/09/1-23122Q12H64c1.jpg)
![图片[30]-最新电气绘图软件EPLAN,附超详细安装教程](https://www.plc0.com/wp-content/uploads/2024/09/1-2311030Z5242371.jpg)
![图片[31]-最新电气绘图软件EPLAN,附超详细安装教程](https://www.plc0.com/wp-content/uploads/2024/09/1-2311030Z551L01.jpg)
![图片[32]-最新电气绘图软件EPLAN,附超详细安装教程](https://www.plc0.com/wp-content/uploads/2024/09/1-2311030Z615H71.jpg)
![图片[33]-最新电气绘图软件EPLAN,附超详细安装教程](https://www.plc0.com/wp-content/uploads/2024/09/1-2311030Z6363191.jpg)
23、复制此文件SN-U10066.EGF ,粘贴至C盘—用户—公用—EPLAN—Common中,再选择替换(此步骤非常重要)
![图片[34]-最新电气绘图软件EPLAN,附超详细安装教程](https://www.plc0.com/wp-content/uploads/2024/09/1-2311030ZI35R1.jpg)
![图片[35]-最新电气绘图软件EPLAN,附超详细安装教程](https://www.plc0.com/wp-content/uploads/2024/09/1-2311030ZK11061.jpg)
![图片[36]-最新电气绘图软件EPLAN,附超详细安装教程](https://www.plc0.com/wp-content/uploads/2024/09/1-2311030ZQV591.jpg)
24、双击打开桌面的EPLAN
![图片[1]-最新电气绘图软件EPLAN,附超详细安装教程](https://www.plc0.com/wp-content/uploads/2024/09/1-2311030ZTE051.jpg)
25、选择EPLAN Electric P8-Professional,点击确定
![图片[38]-最新电气绘图软件EPLAN,附超详细安装教程](https://www.plc0.com/wp-content/uploads/2024/09/1-2311030ZZ95131.jpg)
26、打开软件后,选择菜单栏处“项目”点击“新建”
![图片[39]-最新电气绘图软件EPLAN,附超详细安装教程](https://www.plc0.com/wp-content/uploads/2024/09/1-2311030Z9314561.jpg)
![图片[40]-最新电气绘图软件EPLAN,附超详细安装教程](https://www.plc0.com/wp-content/uploads/2024/09/1-2311030Z95Aa1.jpg)
27、点击“模板”,模板选择IEC_tpl001.ept,点击确定
![图片[41]-最新电气绘图软件EPLAN,附超详细安装教程](https://www.plc0.com/wp-content/uploads/2024/09/1-23110309101A301.jpg)
![图片[42]-最新电气绘图软件EPLAN,附超详细安装教程](https://www.plc0.com/wp-content/uploads/2024/09/1-2311030910364001.jpg)
28、等待模板导入完毕后,点击确定
![图片[43]-最新电气绘图软件EPLAN,附超详细安装教程](https://www.plc0.com/wp-content/uploads/2024/09/1-23110309105NG1.jpg)
![图片[44]-最新电气绘图软件EPLAN,附超详细安装教程](https://www.plc0.com/wp-content/uploads/2024/09/1-2311030911201471.jpg)
29、右击打开新项目,点击新建,最后点击确定即可
![图片[45]-最新电气绘图软件EPLAN,附超详细安装教程](https://www.plc0.com/wp-content/uploads/2024/09/1-231103091140L51.jpg)
![图片[46]-最新电气绘图软件EPLAN,附超详细安装教程](https://www.plc0.com/wp-content/uploads/2024/09/1-23110309115T361.jpg)
30、整个软件破解安装已完毕,接下来就等使用了




![[三菱PLC]FX3G系列用户手册-硬件篇-PLC0.COM-易科云网络技术工作室](https://www.plc0.com/wp-content/uploads/2024/09/QQ截图20240913103059-53-478x550.png)




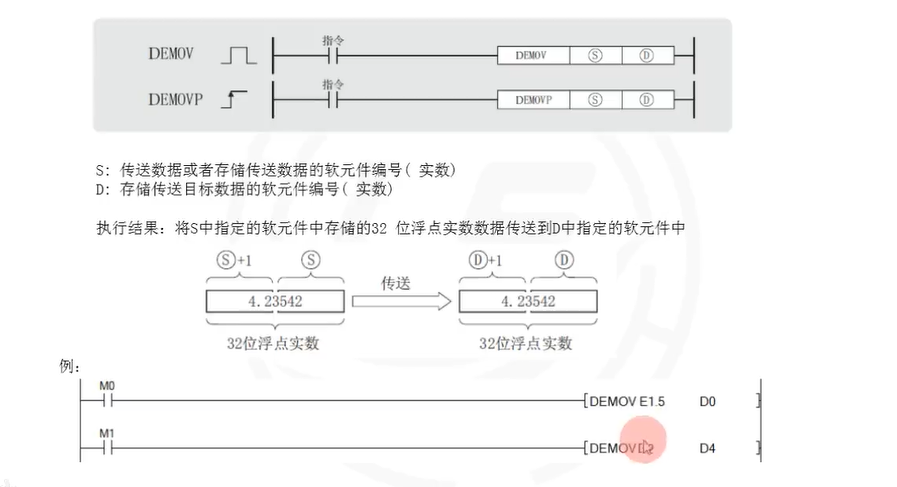
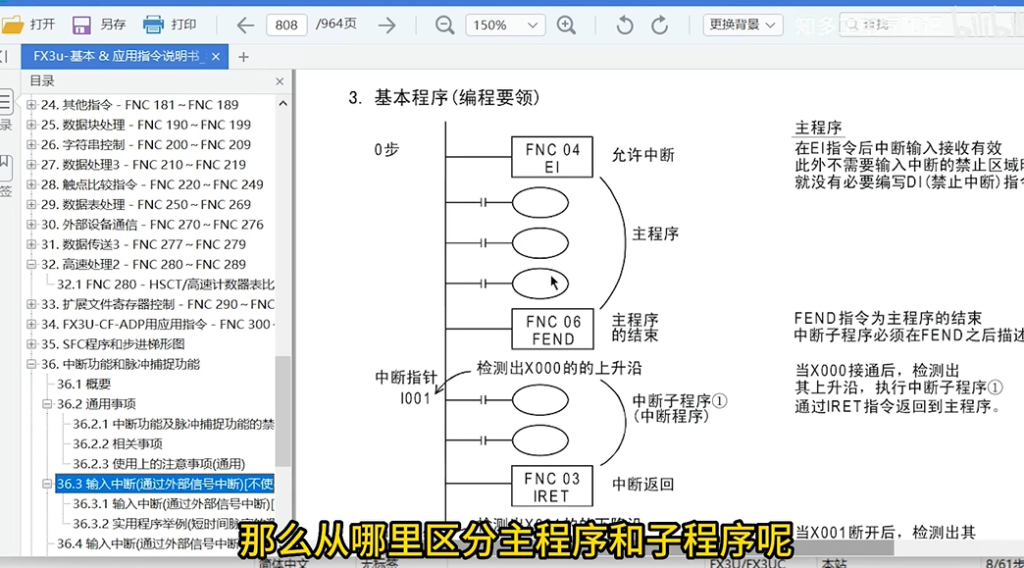


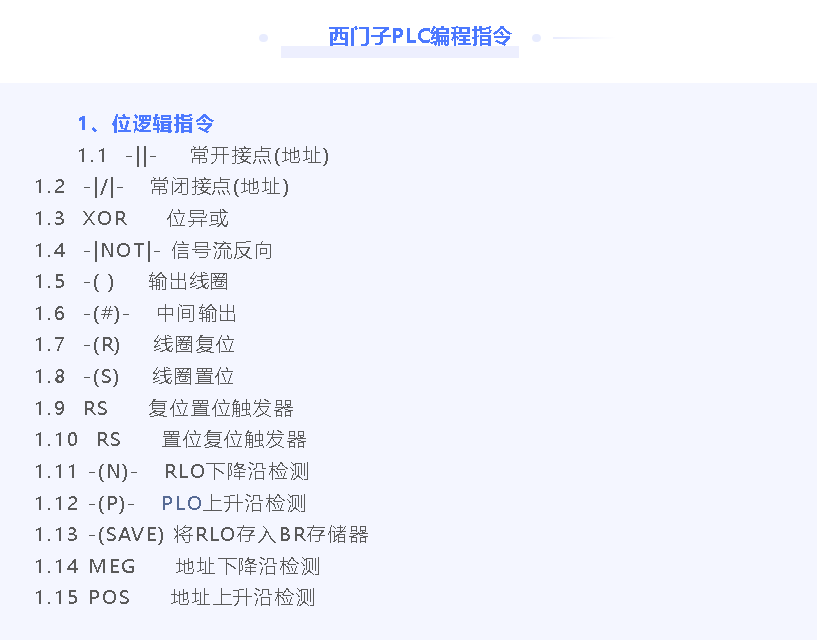

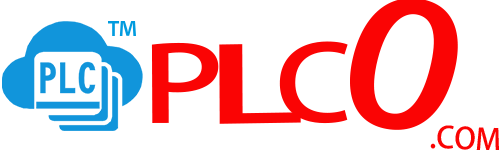
请登录后查看评论内容